آیا هنگام بوت شدن یا هنگام استفاده از کامپیوتر یا لپ تاپ، صفحه سیاه یا صفحه خالی در ویندوز مشاهده می شود؟ مواقعی وجود دارد که مانیتور شما کاملاً خوب به رایانه شما متصل شده است، اما شما پیغامی مانند No Input یا Cable Not Connected دریافت می کنید.
دلایل زیادی وجود دارد که نمایشگر کامپیوتر ممکن است سیاه شود و من سعی می کنم تمام دلایل را برای شما بگویم. بیشتر اوقات این مسئله به برخی از سخت افزارها مربوط می شود، خواه کارت ویدیو، کابل ها، مانیتور، رم یا مادربرد.
گاهی اوقات، می تواند یک مسئله مرتبط با نرم افزار نیز باشد. در ابتدا اصلاحات آسانتر را ذکر خواهم کرد زیرا بدترین سناریو این است که یک قطعه سخت افزار را در رایانه خود جایگزین کنید.
چک کردن پاور جهت رفع مشکل صفحه سیاه
احتمالاً قبلاً این کار را انجام داده اید، اما هنوز هم ارزش دارد دوباره امتحان کنید، زیرا این اتفاق بیشتر از آنچه فکر می کنید اتفاق می افتد. بررسی کنید که مانیتور روشن شده باشد، که معمولاً توسط نوعی نور در خود دکمه روشنایی نشان داده می شود. اگر چراغ روشن است، مانیتور روشن است و باید پیامی را مشاهده کنید.
اگر مانیتور روشن است، اما هیچ چیزی نشان داده نمی شود، سعی کنید دکمه منو مانیتور را فشار دهید تا کنترل های مانیتور داخلی را ببینید. اگر هنوز صفحه خالی مشاهده می کنید، این بدان معنی است که در مانیتور شما مشکلی وجود دارد.

اگر یک مانیتور جداگانه خوب کار کند، می تواند به این معنی باشد که منبع تغذیه در مانیتور اصلی بد است. سعی کنید منبع تغذیه را جایگزین کنید و ببینید که آیا این مشکل را برطرف کرده است یا خیر.
اکنون بررسی کنید تا مطمئن شوید کامپیوتر به درستی روشن شده است. اگر دکمه پاور یا یکی از چراغهای وضعیت قرمز یا نارنجی است یا اگر کامپیوتر در هنگام روشن کردن چندین بار بوق می زند، این نشانگر یک مشکل داخلی است. بوق می تواند به مادربرد، کارت ویدیو و غیره نیز مربوط باشد.
اگر روشن باشد و همه چیز خوب به نظر برسد، اما هنوز چیزی در صفحه نمایش خود دریافت نمی کنید، ممکن است رایانه به حالت آماده به کار یا حالت خواب رفته باشد و از خواب بیدار نشود. کلیدها را روی صفحه کلید فشار دهید یا موس را حرکت دهید. اگر هیچ کدام از اینها کار نکرد، با فشار دادن دکمه روشن کردن، رایانه را مجدداً راه اندازی کنید.
چک کردن کابل ها
آسانترین کار بعدی این است که تمام کابل ها را بررسی کنید. این که آیا شما از VGA، DVI، HDMI یا DisplayPort برای اتصال رایانه خود به مانیتور خود استفاده می کنید، گاهی اوقات کابل ها جدا می شوند. این امر به ویژه در مورد کابل هایی که به پشت مانیتور پیچ خورده اند صدق می کند.
حتماً اتصال را در رایانه شخصی و مانیتور بررسی کنید. برای کسانی که بیش از یک کارت ویدیو دارند، باید در نحوه اتصال مانیتورها دقت کنید.
اگر کارت گرافیکی اختصاصی دارید، مطمئن شوید که مانیتور به کارت گرافیک وصل شده است و نه به اتصال ویدیوی مادربرد. به طور پیش فرض، ویندوز قرار است هنگامی که یک کارت گرافیک جداگانه دارید، گرافیک مادربرد را بطور خودکار غیرفعال کنید، اما گاهی اوقات چنین اتفاقی نمی افتد.
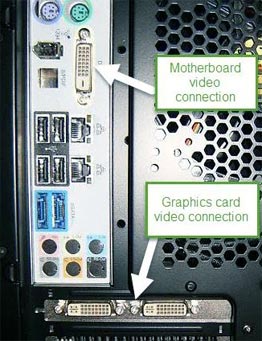
اگر در نهایت اتصال مانیتور خود را به مادربرد متصل کردید، ممکن است کمی کار کند، اما ناگهان صفحه سیاه شود. راه اندازی مجدد ممکن است مشکل را برطرف کند، اما دوباره اتفاق می افتد. اگر مانیتور دوتایی دارید و یکی را به مادربرد و دیگری به کارت گرافیک وصل می کنید، یک مانیتور صفحه سیاه می شود.
اگر کابل ها وصل شده اند و فقط یک اتصال ویدیویی دارید، باید کابل های بد را عوض کنید. برای انجام این کار، شما باید یک مانیتور دیگر پیدا کنید تا کامپیوتر شما به آن متصل شود. اگر صفحه نمایش روی مانیتور دوم نیز خالی باشد، می تواند مشکلی با کابل ویدیو باشد.
اگر از گزینه های اتصال چندگانه مانند DVI HDMI و غیره استفاده می کنید، اگر از کابل های ویدیویی مختلف استفاده کرده اید، کابل ویدیو را جایگزین کنید یا از کابل ویدیویی دیگری استفاده کنید، اگر از VGA استفاده کنید، می تواند به معنای ایجاد مشکل در کابل HDMI یا DVI شما باشد.
وضوح صفحه نمایش را چک کنید
گاهی اوقات اگر به طور تصادفی وضوح تصویر را در ویندوز بالاتر از آنچه مانیتور پشتیبانی می کند تنظیم کنید، به سادگی صفحه سیاه ایجاد خواهد شد. برای رفع این مشکل، ابتدا باید ویندوز را در حالت Safe Mode شروع کنید.
هنگامی که رایانه را توسط حالت ایمن (Safe Mode) بالا بیاورید، دستورالعمل های من را طبق عکس زیر انجام دهید:

در اکثر نسخه های جدید ویندوز، این سیستم در واقع در مدت زمان 15 ثانیه به وضوح صفحه اصلی برمی گردد، مگر اینکه روی دکمه Keep Changes کلیک کنید. همچنین، ویندوز معمولاً بالاترین رزولوشن را مانیتور شما را پشتیبانی می کند و فقط آن گزینه ها را نشان می دهد.
بنابراین فقط از نسخه قدیمی ویندوز یا مانیتور قدیمی استفاده می کنید. وضعیت دیگر که می توانید با صفحه خالی به آن ختم شوید این است که وقتی لپ تاپ خود را به یک صفحه نمایش ثانویه یا پروژکتور وصل کرده اید. شما می توانید با فشار دادن کلید Fn و سپس فشار دادن کلید مانیتور روی صفحه کلید، این کار را روی لپ تاپ ها برطرف کنید.
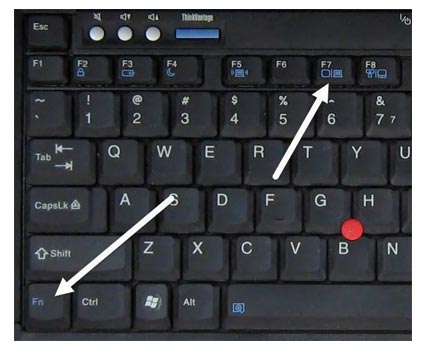
در آخر، شما همچنین باید اطمینان حاصل کنید که منبع ورودی روی مانیتور شما روی ورودی صحیح تنظیم شده است. بیشتر مانیتورها معمولاً منبع ورودی را شناسایی می کنند، اما گاهی اوقات این ویژگی غیرفعال می شود. دکمه های مانیتور خود را فشار دهید تا گزینه ها ظاهر شود و به ورودی بروید و به ورودی صحیح بروید.
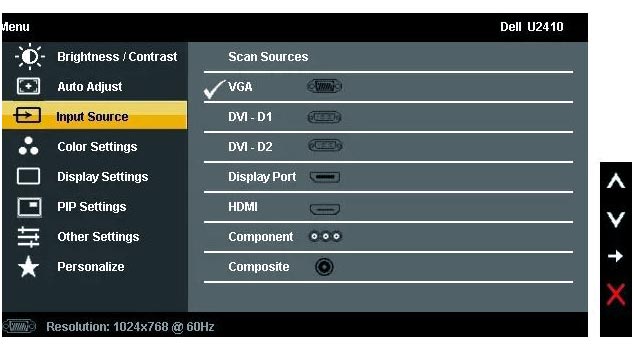
تنظیمات BIOS and Recovery
اگر هنگام روشن کردن کامپیوتر خود می توانید صفحه نمایش بوت اولیه را ببینید، اما به محض شروع، ویندوز با صفحه سیاه روبرو می شود، پس می دانید که این مشکل از ویندوز است.
ویندوز خراب شده است، پس تنها گزینه شما بوت شدن به حالت ایمن است و سپس سعی کنید ویندوز را با استفاده از System Restore / Automatic Repair یا با استفاده از ویژگی Reset یا Refresh My PC تعمیر کنید.
من ابتدا سعی می کنم سیستم را ترمیم و یا تعمیر خودکار انجام دهم و اگر هیچ کدام از این موارد کار نکردند، مجدداً رایانه شخصی خود را نصب کنید. تنظیم مجدد رایانه شخصی شما تمام برنامه ها و داده های شما را حفظ می کند، اما مجدداً فایل های سیستم ویندوز را نصب کنید.
رفع مشکل صفحه سیاه با چک کردن سخت افزار
آخرین مرحله، نگاهی به سخت افزار واقعی است. قبل از انجام هر کار دیگری، باید سعی کنید همه دستگاه ها و لوازم جانبی را از طریق رایانه مانند صفحه کلید، ماوس، هارد اکسترنال، اسپیکرها، چاپگرها، اسکنرها و غیره جدا کنید.
بعضی اوقات مشکلی در مورد سخت افزار دیگر می تواند باعث صفحه سیاه صفحه نمایش شود. اگر این کار نمی کند، باید اتصالات پورت واقعی را در رایانه و مانیتور بررسی کنید تا اینکه خسارت دیده شود.

بعضی اوقات، افراد سعی می کنند کابل را به اتصالی وصل کنند که مطابقت ندارد و در نتیجه می تواند به اتصالات دیگر که داخل درگاه مشاهده می کنید آسیب برساند.
به منظور تعمیر پورت های خمیده یا آسیب دیده، شما گزینه های زیادی به جز بردن رایانه خود به تعمیرگاه ندارید. بیشتر اوقات، آنها به شما خواهند گفت که به سادگی کارت گرافیک خود را جایگزین کنید.
اگر از نظر فنی کمی باهوش هستید، می توانید سعی کنید رایانه خود را باز کنید و بررسی کنید تا مطمئن شوید همه چیز به درستی وصل است. شما باید قبلاً RAM را با استفاده از مطلبی که در بالا به آن اشاره کردم، بررسی کرده باشید، اما همچنین باید مطمئن شوید که فن موجود در کارت ویدیو در حال کار است.
تنها مسئله دیگر در این مرحله مادربرد یا هارد دیسک شماست. احتمالاً نیاز دارید که کامپیوتر خود را سرویس دهی کنید زیرا تلاش برای خنثی کردن این اجزاء خود باعث آسیب های بیشتر می شود. اگر سوالی دارید، در صورت تمایل اظهار نظر کنید.
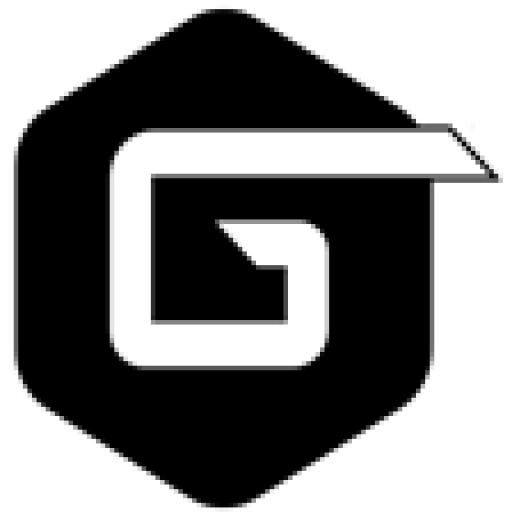
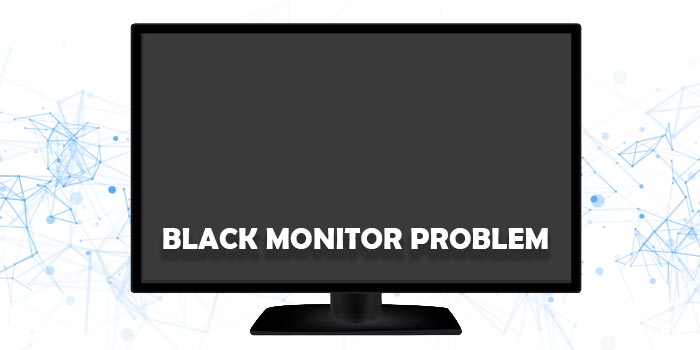
0 دیدگاه
1399/08/21 زمان 3:47 ق.ظ
سلام و خسته نباشید عرض میکنم تشکر میکنم از سایت خوبتون
من مشکلم اینه وقتی مثلا یه بازی یا یه برنامه ای رو اجرا میکنم بعد از یه ربع یا نیم ساعت صفحه پیسیم میپره و باید دوباره ریستارت کنم تا درست شه
میخساتم بدونم مشکل از کجاست
حتی خودمم نشتم درست و مرتب براش ویندوز عوض کردم که شاید خطا از ویندوز باشه ولی نه
ممنون میشم کمکم کنید
1399/09/16 زمان 9:05 ق.ظ
سلام,محمد جان , شما بازی ای که لانچ میکنید چیه؟ من خودم قبلا با برنامه ی روبلاکس کار میکردم روبلاکس داره ارور های کدی میده و همین باعث از کار افتادن بعضی از دستگاه ها میشه! اگر شما تو این بازی مشکل دارید این مشکل برای خود بازی پیش اومده,ولی اگر فقط این بازی نیست احتمالا تب یا کلی برنامه ی دیگم روی لپتاپ بازه که روی دستگاه فشار می یاره,من به شما پیشنهاد میکنم اگر مشکلتون روبلاکس هست بذاریدش کنار وگرنه بعد از کلی رخ دادن این اتفاق کلا دستگاه شما از کار خواهد افتاد!اگرم مشکل,مشکل کلیه , دستگاه ضعیف شده و یا مشکل پیدا کرده و روش فشار زیادی قرار دارد!
1399/09/22 زمان 6:35 ب.ظ
با عرض سلام و خسته نباشید من معمولا وقتی بازی میکنم صفحه سیاه میشه و چراغ های کامپیوتر قطع میشه ولی هنوز صدای فن ها شنیده میشه که کار میکنند البته چراغ مانیتور نارنجی میشه هیچ دکمه ای هم کار نمیکنه بعضی وقت ها زمانی که بازی نمیکنم مثلا فقط دارم سایتی رو مشاهده میکنم این اتفاق رخ میده البته خیلی کم پیش میاد ولی برای بازی زیاد تنها راه حلی که خودم استفاده میکنم اینه که دکمه پاور که پشت کیس هست میزنم رو 0 بعد یک صدای بوق کوتاه میده دوباره رو 1 قرار میدم و کیس رو روشن میکنم ولی باز هم این اتفاق ها تکرار میشه اگر ممکنه راهنمایی کنید ممنون در ضمن هارد کامپیوتر خیلی پر هست و نوار ویندوز به رنگ قرمز در امده شاید مشکل بخاطر اون هست نمیدونم
1399/09/29 زمان 8:19 ب.ظ
سلام ویندوز ۱۰ دارم بنده یه بار ساعت دو شب سیستم خودم را روشن کردم همه چی در کیس روشن شد ولی مانیتور چیزی نشان نداد بعد نگهداشتن پاور و خاموش شدن دوباره زدم ویندوز بدون مشکل بالا امد و بعد از این ماجرا حدود پنج روز میگذرد و من مشکلی ندارم ولی ساعت دو روشن نکردم تو این پنج روز
تا اینکه امشب دوباره ساعت دو سیستمم رو روشن کردم و صفحه سیاه بود ولی صدای ویندوزم را شنیدم از باندها پاور را دوباره زدم و ویندوز بالا آمد
سوال من اینجاست چرا من در کل روز مشکلی ندارم و فقط در اون ساعت ویندوز بالا نمیاید و باید از نو روشن کنم کیس را؟
1399/11/10 زمان 2:05 ق.ظ
سلام من بازی زولا رو بازی میکنم به تازگی هم ویندوز روعوض کردم از ویندوز7 32 به 64
من وقتی وارد این بازی میشم بعد مدتی صفحه مانیتور به طور کامل سیاه میشه ولی صدای فن ها شنیده میشه سیستم هم کارمیکنه
زمانی که دکمه تنظیمات روی خود مانیتور هست رو میزنم هیچ چیزی نمیاد مجبورم کامپیوتر رو ری استارت کنم لطفا یک راه حل پیشنهاد بدید دارم دیوونه میشم
1401/05/01 زمان 3:50 ب.ظ
مال من برای وقتی که پخش نده اینترنتی میبینم یا برخی چیزای دیگه اینجوری میشه_تورو خدا پاور خریدم حل نشد اگ میدونین بگین مشکل از کجاست؟
1399/11/26 زمان 0:02 ق.ظ
سلام من استری میکنم از بازی ها اولش خوبه بعد گذشت تقریبا نیم ساعت صحفه ی مانیتورم مشکی میشه و یک صدای نویز مانند خیلی بلندی میاد از هدفون شنیده میشه این اتفاق مختص به گیم خاصی هم نیست مشکل کجاس؟
1399/11/30 زمان 5:09 ب.ظ
سلام خسته نباشید..من وقتی کامپیوترم رو روشن میکنم همه چی سیاهه ولی فلش کوچیک موس میاد و حرکت میکنه ولی دیگ چیزی مشخص نیست همه چی سیاهه میشه لطفن راهنماییم کنید؟
1400/02/03 زمان 12:57 ب.ظ
برای منم همینطوره
1400/07/21 زمان 8:49 ب.ظ
دکمه source روی مانیتور را بزنید…
1400/11/20 زمان 0:47 ق.ظ
سلام این مشکل از ویندوزه که باید عوض بشه اکثراً هم در ویندوز ۷ این اتفاق میافته
1399/12/12 زمان 1:13 ب.ظ
بله مال من هم مثل مهدیه خانم هست چند روز پیش خوب کار می کرد ولی بعد از چند روز که کامپیوتر رو روشن کردم مانیتور اول خوب کار می کرد ولی بعد از این که پسوردمو میزنم صفحه سیاه میشه، وفقط شکلک موس و پنجره ی کامپیوتر دیده میشه کابل هارو هم نگاه کردم اما همه شون سالم بودند
1400/01/04 زمان 7:49 ب.ظ
مشکل uxtheme.dll را چگونه برطرف کنم؟
1400/01/26 زمان 6:49 ب.ظ
خوب دوستان تو هم صفحه سیاه دکمه های ترکیبی ctrl+Alt+Delet رو بزنید بعد برید تو پنجره task manager بعد برنامه هایی که مربوط به کارت گرافیک هستش رو داخل پنجره processes رو end task کنید بعد صفحه ظاهر میشه تمامی درایوهای کارت گرافیک رو از control panel پاک کنید البته یه برنامه هم هست اسمش یادم نیست تو نت سرچ کنید بعد دانلودش کنید تا فایلهای مربوط به کارت رو هم از داخل ریجستری پاک کنه… بعد یه ریستارت بزنید دوباره درایوهارو نصب کنید.
1400/05/22 زمان 8:30 ب.ظ
سلام وقت بخیر لپ تاپ من داشتم کار میکردم برق رفت والان روشن کردم صفحه میاد ولی هیچی باز نمیشه ری استارت کردم خاموش روشن هم کردم درست نشد لطفاً کمک کنید task manager هم نمیاره
1400/05/04 زمان 8:38 ب.ظ
سلام.
من اشتباهی بایوس رو تنظیم کردم حالا وقتی که کامپیوتر رو روشن می کنم تصویر کاملا سیاه ولی چراغ موس و کیبورد هم روشنه و فن کار می کنه. کامپیوتر هم موقع روشن شدن همون صداهای همیشگی و میده.
دکمه های del,F2,F10 رو هم زدم و هیچکدوم کار نمی کنه و وارد تنظیمات بایوس نمی شه!! چراغ کیبورد هم همینطور که گفتم کار نمی کنه!!
1400/05/15 زمان 8:53 ب.ظ
*چراغ کیبورد روشن می شه.
1400/11/20 زمان 1:00 ق.ظ
سلام برای منم همینطور شده بود اگه تخصصی در این زمینه نداری باید ببری تعمیر گاه چون احتمال داره برق رسان بایوس دچار اختلال شده باشه و بایوس هم در این صورت تصویری تحویل نمیده و باید از اول برنامه ریزی بشه که کار هر کسی نیست و باید از جاش در بیاد و روی یه مادربرد دیگه قرار بگیره.
1400/05/04 زمان 9:32 ب.ظ
سلام من دیروز یه بازی رو پلی کردم اندازه صفحه مانیتور کوچیک تر شد بعد که بازی رو بستم به حالت اول برگشت ولی تقریبا 1سانت از سمت راست مانیتور سیاهه چکار کنم؟ قبلا هم شده بود ولی یه چوری درستش کردم ولی الان یادم رفته چطور درستش کردم لطفا راهنماییم کنید
ممنون از سایت خوبتون:-)
1400/05/25 زمان 10:07 ب.ظ
سلام برقمون رفت کامپیوتر را روشن می کنم همه فن ها کار می کنه موس و چراغ کیبورد هم روشنه ولی صفحه سیاهه تسک منیجر هم نمی یاد چیکار کنم؟
1400/06/06 زمان 6:27 ب.ظ
سلام خسته نباشید امروز سیستم من یهو ری استارت شد وصفحه یهو امد چپ الان یک ظرف مانیتورم رفته چپ و یه قسمتش سیاهه
1400/06/11 زمان 12:12 ب.ظ
سلام و خسته نباشید مانیتور من پایین صفحه اش کمی سیاه است یعنی میشه گفت که صفحه یکم بالاتر رفته و پایین سیاه شده است این اتفاق از زمانی که کامپیوترم رو یکم ارتقا دادم . از اون به بعد پایین صفحه سیاه شده و صفحه یکم بالاتر رفته است باید چیکار کنم صفحه به حالت اصلی برگرده
اندازه نرم افزار ها در حالت عادی هستند و از نظر setting کامپیوتر مشکلی نداره کاملا در حالت عادی است
1400/06/12 زمان 8:08 ب.ظ
سلام خسته نباشید من وقتی بازی اجرا میکنم وسط بازی مثل پازل سیاه میشه و کل صفحه پر میکنه بازی ها سنگین نیست نسبت ب سیستمم رم4 گرافیک 1 سیپیو 4 هسته بازی های که اجرا میکنم رم3یا4 گرافیک 512 سیپیو2 هسته میخاد لطفا راهنمای کنید
1400/06/14 زمان 8:15 ب.ظ
سلام من در بخش Display کامپیوترم کارت گرافیکم رو Disable کردم یعنی کلا غیر فعال شد و همون موقعه صفحه کلا سیاه شد حالا نمیدونم چیکار کنم روشن خاموشم میکنم صدای بالا اومدن ویندوز میاد ولی صفحه همچنان سیاه هستش و هیچ چیزی نشون نمیده خواهش میکنم خواهش میکنم اگه کسی میدونه چیکار کنم بهم پیام بده
1400/07/26 زمان 11:25 ب.ظ
سلام من به همین مشکل بر خوردم واسه من تبلیت ویندوز هست اگه چیزی میدونی راهنمای کنین
با تشکر
1400/06/22 زمان 7:54 ب.ظ
سلام من فکر میکنم مشکل از هاردم باشه چون وقتی دارم کار انجام میدم یکهو موس وایمیسته دیگه حرکت نمیکنه بعد از چند ثانیه یهو صفه سیاه میشه دوباره میاد
1400/07/21 زمان 1:49 ب.ظ
سلام روز بخیر
در حدود 1/3 صفحه نمایش کامپیوتر سیاه شده، کابل هارو تعویض کردم ولی تغییری نکرد. به نظر شما ایراد از کجاست؟
البته با تکان دادن کابلی که مانیتور به کیس وصل هست یک لحظه صفحه نمایش درست میشود ولی دوباره تیره میشود.
ممنون
1400/07/21 زمان 8:53 ب.ظ
سلام وقتی چند ثانیه موس بی حرکت است سریع صفحه سیاه میشه و بعد حرکت دوباره روشن میشه. مربوط به سیستم نیست چون زمان خاموش شدن صفحه بعد از یک ربع است. باید چیکار کنم؟
1400/08/25 زمان 10:18 ب.ظ
سلام هرکار میکنم این ک شما میگی نمیاد برام چکار کنم
1400/09/21 زمان 2:39 ق.ظ
سلام وقت بخیر
ی لپ تاپ dell 1520 برا تعمیر آوردن ویندوز بالا میاد وقتی بخای ی فیلم پلی کنی تصویر سیاه میشه یا بره رو حالت اسکرین سیور باز سیاه میشه دیگه تصویر نمیده گاهی هم قبل بالا اومد وینوز سیاه میشه ولی اگثرن موقع پخش فیلم اینجوره با مانیتور مجزا هم تصویرش میره
همه قطعاتش رو جدا کردم و حتی با ی هارد دیگه امتحان کردم باز همونجوره
رم،dvd-rw، کارت وای فای همه سالمن
کلن مادربورد رو درآوردم رو ی مانیتو امتحان کردم مشکل همچنان باقیه
امکان داره بایوس باشه یا گرافیکش احتیاج ب ریسولد کردن داشته باشه؟
ممنون میشم راهنمایی کنید
🙏
1400/10/09 زمان 6:03 ب.ظ
سلام من کامپیوترم که با میکنم یه ثانیه صفحه مشکی وبعد درست میشه ودوباره مشکل چیه توروخدا
1400/10/15 زمان 8:40 ب.ظ
سلام ممنون از سایت خوبتون تصویر کامپیوترم حین بازی کاملا سیاه شد درحالی که کامپییوتر روشن بود، اما نه دیگه ری استارت میشه نه کامپیوتر خاموش میشه و برای خاموش کردن کامپیوتر باید برق کامپیوتر رو از پریز قطع کنم، مشکل چیه به نظرتون؟
1400/11/20 زمان 2:02 ق.ظ
سلام ممنون از سایت خوبتون
من یه مشکل دارم من چند روزیه ویندوز کامپیوترم پریده یه ویندوز هفت بود که تقریباً ده سال کار کرده بود سیستمم نه قدیمی بود نه جدید مال سال ۲۰۱۳ بود تا حالا دو بار هم بیشتر تعمیرگاه نرفته بود ویندوزش خیلی خوب کا میکرد تا یه فته قبل اتفاق که تازگی از تعمیرگاه رسیده بود. زیاد هنگ میکرد و یه موقع هایی هم کند میشد با یسری گیرو گورا و مشکلات دیگه یه روز کامپیوتر در حال کار بود که کند و هنگی شد و من مجبور شدم ریستارتش کنم. تا به مرحله بالا اومدن ویندوز خوب بود که کامپیوتر با صفحه استارتینگ ویندوز ویندوز ویستا استارت شد و وارد صفحه رپایر ویندوز شد قبلا هم شده بود ولی با یه بار ریستارت کردن درست شد و ویندوز بالا اومد اما این دفعه چندین مرطبه ریستارتش کردم اما باز به همون صفحه رسیدم که با ریستارت آخر کلید F8 رو چندبار زدم تا وارد منو ویندوز شدم استارتینگ نرمال رو انتخاب کردم و کامپیوتر ریستارت شد و ویندوز بالا اومد بعد از اون اتفاق که خیالم از درست شدن کامپیوتر راحت شده بود خاموشش کردمو بعد یک ساعتی دوباره برگشتم کامپیوتر تا جایی که باید ویندوز بالا بیاد هیچ علاعمی از خودش نشون نداد و بی مشکل بود تا جایی که تو مرحله بالا اومدن ویندوز با ارور missing operating system یا همون سیستم عامل گمشده است روبه رو شدم و فهمیدم که ویندوز کامپیوترم پریده اولش نگران شدم ولی بعد یادم اومد یه فلش قابل بوت شده که توش ویندوزXP بود داشتم که از قبل واسه همین موقع آمادش کرده بودم به مادربرد وصلش کردم و داخل منوی بوت مود تو تنظیمات بایوس الویت رو فلش گذاشتم کامپیوتر رو ریستارت کردم اما بعد شنیدن صدای بوق سلامت کامپیوتر و رفتن آرم مادربرد از رو صفحه روی مانیتور با صفحه سیاهی مواجه شدم که بالای صفحه یک خط کوچیک سفید داشت چشمک میزد خیلی شاید از صبح تا غروب منتظر موندم که صفحه ستاپ ویندوز بیاد اما این اتفاق نیوفتاد با اینکه ماربرد کامپیوتر من نه تنها از بوت UEFI بلکه از بوت BIOS هم پشتیبانی میکنه همینطور رمش ۴ گیگه و سیپیوش اینتل آی ۳ ۳/۳۰ گیگاهرترزی چهار هستهای هستش و کارت گرافیکشم ۲ گیگه و مادبردش حتی می تونه تا ویندوز ایکس پی سرویس پک ۲ ۶۴بیتی هم پشتیبانی کنه و الانم خیلی بهش احتیاج دارم اگه بگین مشکل چیه ممنون میشم.
1400/11/20 زمان 6:22 ب.ظ
سلام وقت بخیر
باتشکر از توضیحات شما
بنده تمامی مراحل رو انجام دادم
نه مانیتور مشکل داره و نه سخت افزار
ولی سیستمم یکم ضعیفه در حد سیستم های اداری
من بازی ماینکرافت رو که باز می کنم بعد ۳۰ الی ۴۰ دقیقه بعد مانیتور خاموش می شود و کیس روشن می مونه. هر چی موسم رو تکون میدم هیچی نمیشه.
ولی یک بار که ری استارت می کنم درست میشه
ممنون میشم راهنماییم کنید
1401/04/13 زمان 12:24 ب.ظ
سلام
من وقتی کامپیوتر رو روشن میکنم
رمز رو که میزنم میاد بالا
ولی بعد ۱۰ ۲۰ ثانیه صفحه سیاه میشه
اگر برنامه ای باز کنم
برنامه باز میشه و میشه باها کار کرد
اما فقط با همان برنامه یا پوشه میشه کار کرد
1402/03/04 زمان 2:00 ب.ظ
ببخشید من کامپیوتر ویندوز هفت ال جی مدل(smart flat t710pu) دارم که با کابل وی جی ای به کیس وصل میشه ولی الان نمیاره. میشه راهنمایم کنید