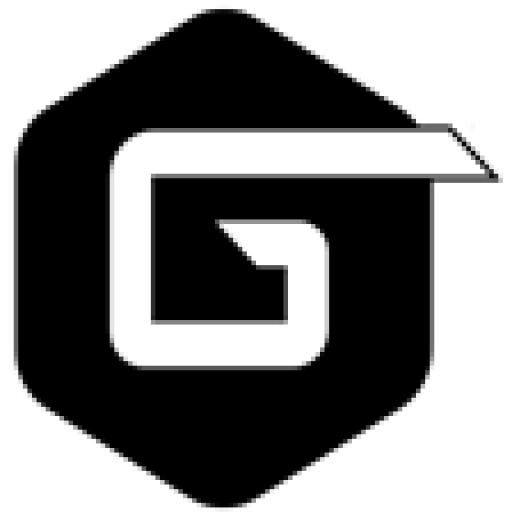امروزه دارندگان لپ تاپ از تخلیه زود هنگام باتری لپ تاپ رنج می برند. اگرچه می توانید آن را به نزدیک ترین پریز برق متصل کنید. در اینجا چند روش برای بهبود و افزایش عمر باتری لپ تاپ ویندوز آورده شده است.
ویندوز 10 ترفندهای کاملی برای افزایش عمر باتری دارد که می توانید برای مقابله با مشکل تخلیه باتری استفاده کنید. یک ابزار عیب یابی جهت بهبود عمر باتری لپ تاپ وجود دارد که می تواند به شما در شناسایی مشکلات کمک کند، همچنین تنظیمات مختلفی وجود دارد که توسط آن می توانید در صرفه جویی مصرف برق هنگام کار باتری لپ تاپ استفاده کنید.
حالت Battery Saver برای کاهش مصرف باتری
آسان ترین راه برای استفاده از گزینه های داخلی برای صرفه جویی مصرف باتری در ویندوز 10، استفاده از حالت Battery Saver است. منابع سیستم را کم می کند و باعث افزایش عمر باتری می شود.
این حالت وقتی باتری لپ تاپ شما به سطح پایین (معمولاً کمتر از 20 درصد) می رسد، به طور خودکار فعال می شود. اگرچه در صورت نیاز می توانید این تنظیم را شخصی سازی کنید.
برای بررسی اینکه کدام حالت برای باتری در رایانه شما قرار دارد، روی نماد باتری در قسمت اعلانات نوار کار کلیک کنید. یک پنجره درصد عمر باتری فعلی را نشان می دهد و یک منوی کشویی که با آن می توانید برای تغییر حالت در قدرت باتری استفاده کنید.
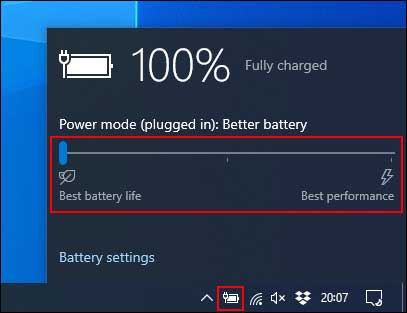
برای فعال کردن حالت Battery Saver برای افزایش عمر باتری لپ تاپ، نوار لغزنده را به سمت چپ بکشید.
وقتی این حالت به طور خودکار فعال می شود و شما می خواهید آن را تغییر دهید، روی منوی Start کلیک راست کرده و سپس بر روی “Settings” کلیک کنید. در ادامه، روی “System”، و سپس “Battery” کلیک کنید. حالت اولیه روی 20% قرار دارد.

روشنایی صفحه را کاهش دهید
سطح روشنایی صفحه نمایش، اگر بالا باشد می تواند باتری لپ تاپ شما را تخلیه کند. اگر میزان روشنایی صفحه را کاهش می دهید، می توانید میزان مصرف باتری لپ تاپ را به میزان قابل توجهی کاهش داده و باعث افزایش عمر باتری شوید.
چند روش برای کاهش روشنایی صفحه وجود دارد. به استثنای کلیدهای صفحه کلید، آسانترین راه برای کاهش روشنایی صفحه نمایش استفاده از Windows Action Center که به افزایش سلامت باتری کمک می کند.
برای باز کردن آن، روی نماد اطلاع رسانی در پایین سمت راست نوار وظیفه کلیک کنید. منوی Action Center ظاهر می شود، و یک نوار لغزنده روشنایی را در پایین مشاهده می کنید. کلیک کنید و آن را به سمت چپ حرکت دهید تا میزان روشنایی صفحه کاهش یابد.

همچنین می توانید برای تغییر تنظیمات روشنایی به Settings > System > Display بروید.
پیشنهاد گاسی وب: برترین نرم افزار های چت ویدیویی اندروید و آی او اس
به جای Sleep Mode از Hibernation استفاده کنید
هنگامی که درب لپ تاپ خود را می بندید یا برای مدتی آن را رها می کنید، وارد حالت خواب (Sleep mode) می شود. این حالت کم مصرف به شما امکان می دهد تا سیستم خود را به سرعت از سر بگیرید، اما همچنان به استفاده از باتری ادامه می دهد. با گذشت زمان، باتری شما کاملاً تخلیه می شود.
می توانید از حالت خواب زمستانی (Hibernation mode) به عنوان جایگزین برای افزایش عمر باتری لپ تاپ استفاده کنید. این عکسی فوری از حالت فعلی ویندوز را در هارد دیسک ذخیره می کند تا بتوانید لپ تاپ خود را خاموش کنید. از Sleep Mode آهسته تر است، اما مصرف باتری شما را برای مدت طولانی تر ذخیره می کند.
برای تغییر سریع از حالت Sleep به Hibernatio ، Start + R را روی صفحه کلید خود فشار داده و سپس “powercfg.cpl” را تایپ کنید و از گزینه های نمایش داده شده Windows Power باز کنید. در نوار کناری، روی ” Choose What the Power Buttons Do ” کلیک کنید.
روی “Change Settings That Are Currently Unavailable” را در بالا کلیک کنید. روی منوی کشویی کلیک کنید و ” Sleep” را به “Hibernate” تغییر دهید.

برای حذف گزینه ای که کامپیوترتان را به طور کامل در sleep mode قرار می دهد، تیک ” Sleep” را از کادر بخش “Shut-Down Settings” بردارید. پس از اتمام، روی “Save Changes” کلیک کنید.
برنامه های مخرب را جهت افزایش عمر باتری پیدا و غیرفعال کنید
همه نرم افزارها به طور یکسان ایجاد نمی شوند و ممکن است متوجه شوید برخی از برنامه ها بیش از حد خواستار مصرف باتری شما هستند. برخی ممکن است روی منابع سیستم، خیلی سنگین باشند یا برای مدت طولانی در پس زمینه فعال باشند.
ویندوز 10 میزان استفاده از CPU در تمام نرم افزارهای نصب شده را ثبت می کند و از این طریق، میزان مصرف باتری هر برنامه را قضاوت می کند. می توانید این لیست را از طریق فهرست Windows Settings بررسی کنید.
برای انجام این کار، روی منوی Start راست کلیک کنید، روی “Settings” کلیک کنید و سپس بر روی System> Battery کلیک کنید. بر اساس درصد باتری فعلی، روی ” See Which Apps Are Affecting Your Battery Life” کلیک کنید.
ویندوز برنامه های پر قدرت را لیست می کند. به صورت پیش فرض در لیست 24 ساعته قرار می گیرد، اما می توانید این کار را تغییر دهید تا میزان مصرف برق را بیش از شش ساعت یا هفته نشان دهید.
این یک روش مفید برای دیدن اینکه آیا هر یک از نرم افزارهای شما از مقدار غیر ضروری انرژی استفاده می کند یا خیر، است. سپس می توانید آن نرم افزار را جهت افزایش عمر باتری غیرفعال یا حذف کنید.
همچنین می توانید از اجرای نرم افزار در پس زمینه جلوگیری کنید. به عنوان مثال، برنامه های ایمیل ممکن است مرتباً با سرورهای پست الکترونیکی در پس زمینه همگام شوند و از Wi-Fi (و باتری) در این فرآیند استفاده کنند.
برای جلوگیری از این، روی هرکدام از نرم افزارهای موجود در لیست کاربرد برنامه کلیک کنید. علامت کادر ” Let Windows Decide When This App Can Run in the Background” و ” Reduce the Work the App Can Do When It’s in The Background ” را بردارید.
بلوتوث و وای فای را برای افزایش عمر باتری غیرفعال کنید
بلوتوث از ویژگی هایی است که قطعاً می توانید تا زمانی که به آن احتیاج ندارید غیرفعال باشد و در صورت لازم جهت استفاده می توانید به سرعت در ویندوز این سرویس را فعال کنید و یکی از دلایل افزایش عمر باتری است. عملکرد داخلی را مانند بلوتوث و وای فای قطع کنید تا باتری خود را ذخیره کنید.
برای غیرفعال کردن سریع یا فعال کردن بلوتوث، روی نماد اعلان ها در گوشه سمت راست و پایین نوار وظیفه ضربه بزنید، و سپس روی نماد بلوتوث ضربه بزنید. اگر نمی بینید، باید روی دکمه “Expand” کلیک کنید.
اگر می خواهید Wi-Fi را غیرفعال کنید، روی نماد شبکه در Windows Action Center کلیک کنید. در فهرست شبکه ظاهر شده، روی کاشی “Wi-Fi” کلیک کنید تا غیرفعال شود.
اگر می دانید مدت طولانی از لپ تاپ خود استفاده می کنید، یا اگر باتری تقریباً تخلیه شده است، مانند بلوتوث و Wi-Fi ویژگی هایی که باعث تخلیه باتری می شود را محدود کنید. این اقدامات به شما امکان می دهد تا از لپ تاپ خود طولانی تر استفاده کنید.
از Windows 10 Power Troubleshooter استفاده کنید
اگر عمر باتری در لپ تاپ شما ضعیف است، و شما نمی توانید علت آن را بفهمید، می توانید جهت رفع مشکل از ویژگی Windows 10 Power Troubleshooter استفاده کنید.
برای شروع، بر روی Start راست کلیک کنید، و سپس بر روی “Settings” کلیک کنید. از اینجا، گزینه Update & Security> Troubleshoot> Power را کلیک کنید و سپس برای فعال کردن ابزار، روی “Run Troubleshooter” کلیک کنید.
ویندوز تنظیمات فعلی را برای موارد احتمالی که می تواند بر عمر باتری تأثیر بگذارد، جستجو می کند. برای رفع هر گونه مسئله شناسایی شده، این ویژگی، به طور خودکار تنظیمان را جهت بهبود تغییر می دهد.
ابزار عیب یابی کامل نیست، اما باید تنظیمات پر فشار را که می تواند باتری لپ تاپ شما را در طولانی مدت تخلیه کند، برطرف کند.
اگر باتری لپ تاپ شما انتظارات شما را برآورده نمی کند، سعی کنید آن را به طور منظم TLC ارائه دهید. آن را غالبا شارژ کنید و هر زمان ممکن سعی کنید سطح باتری را بالاتر از 50 درصد نگه دارید. اگر به طور مرتب باتری لپ تاپ خود را به صفر درصد تخلیه کنید، باعث می شود سریعتر از بین برود.